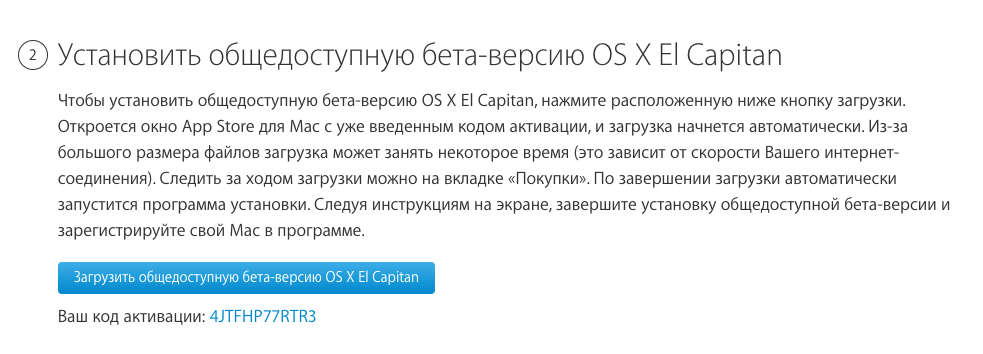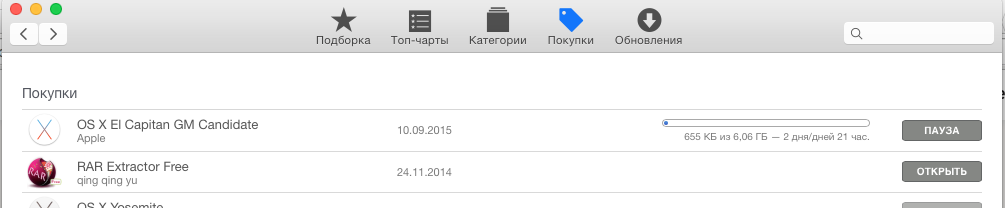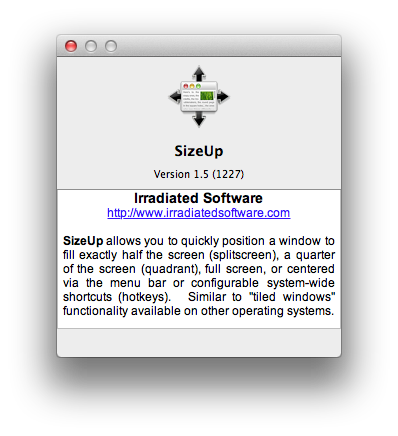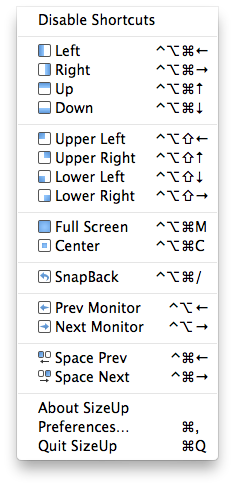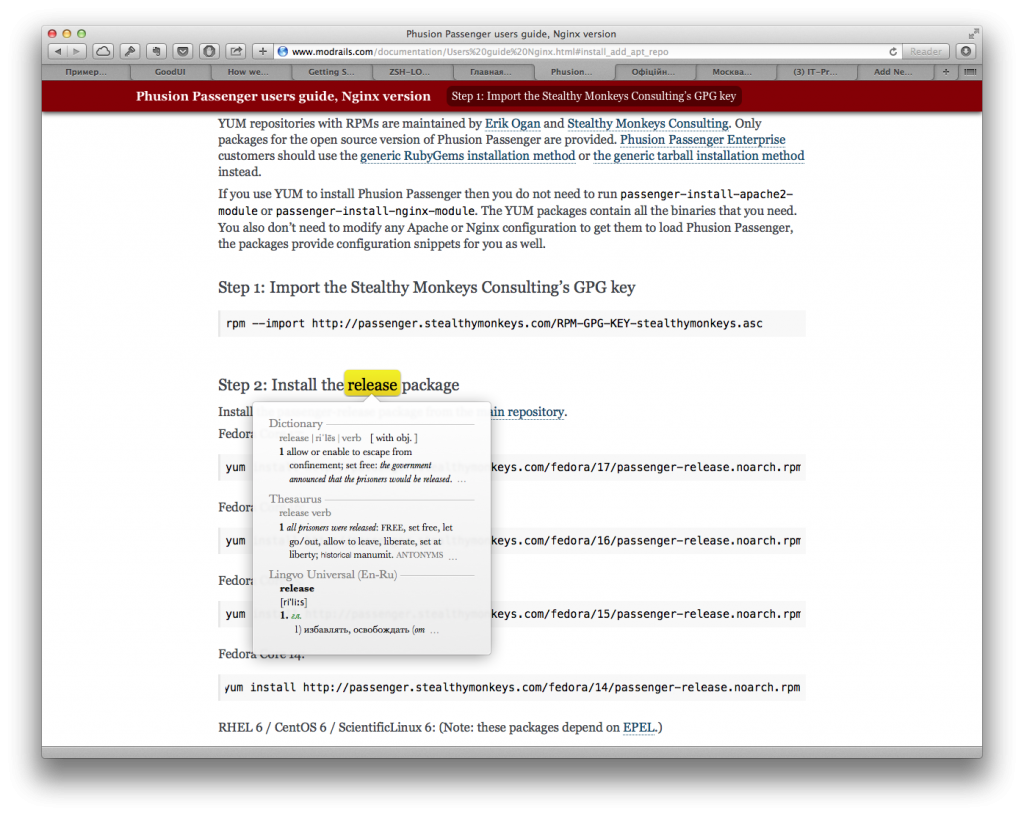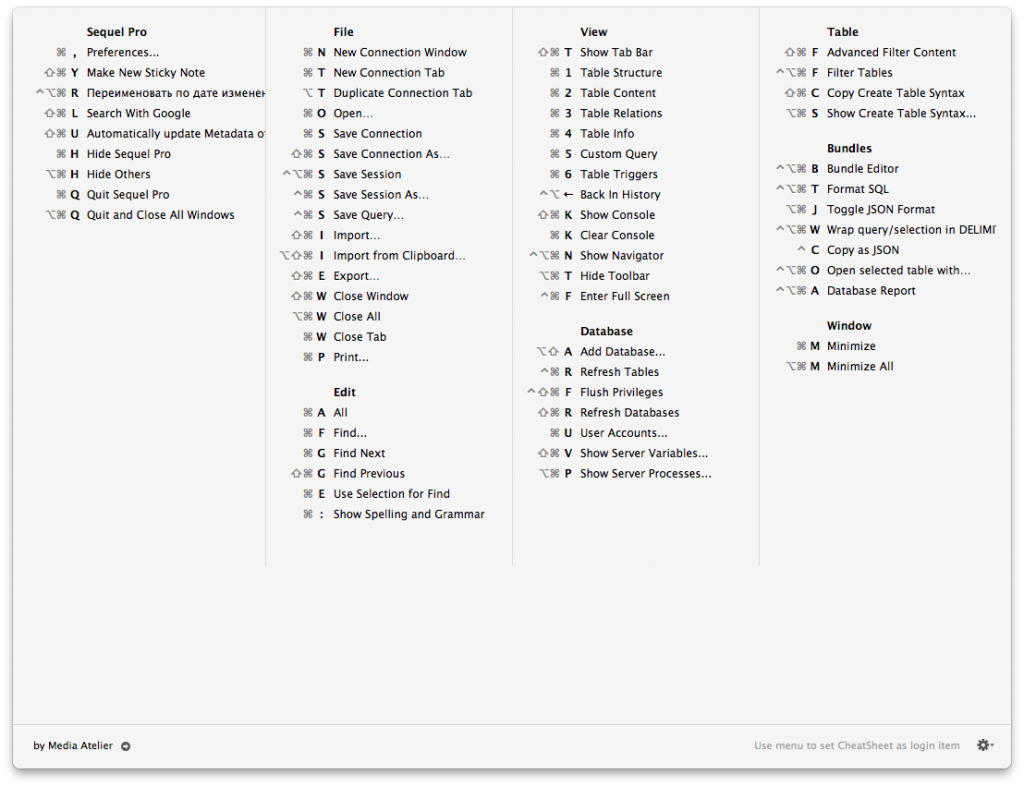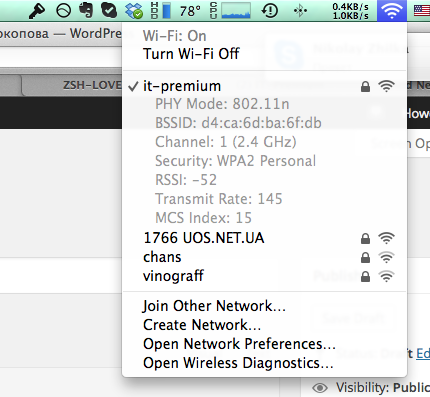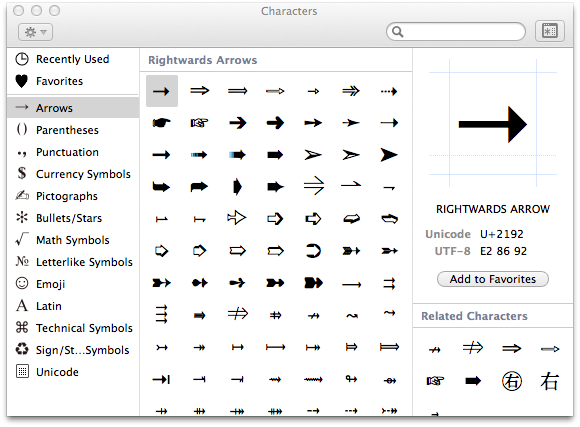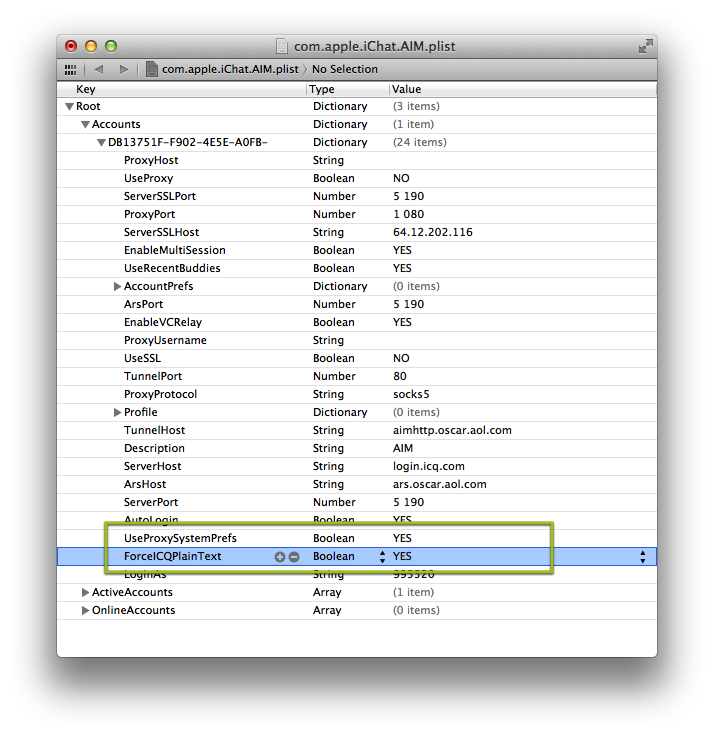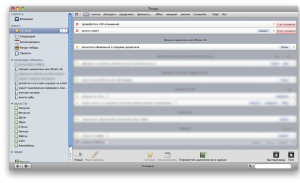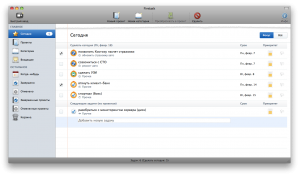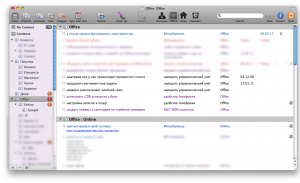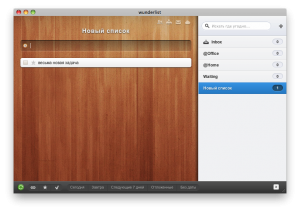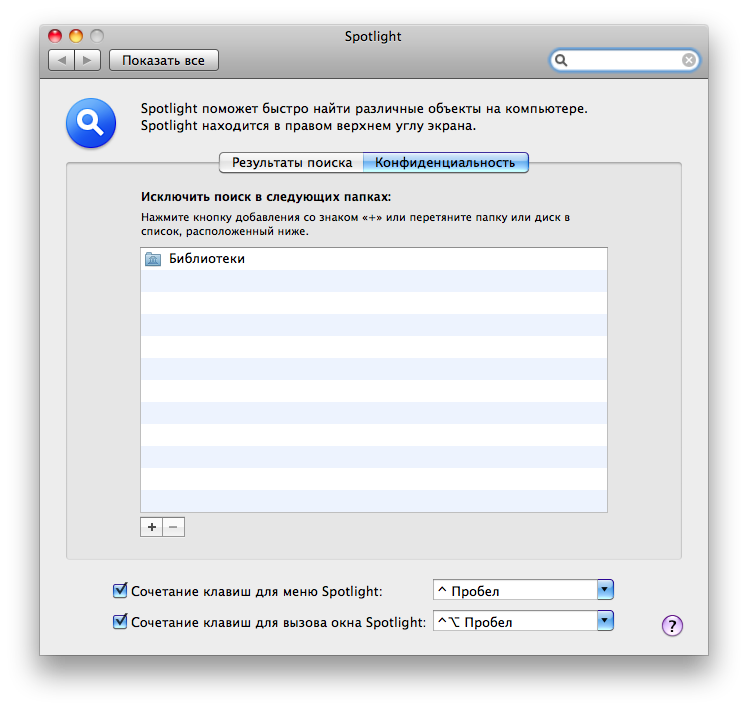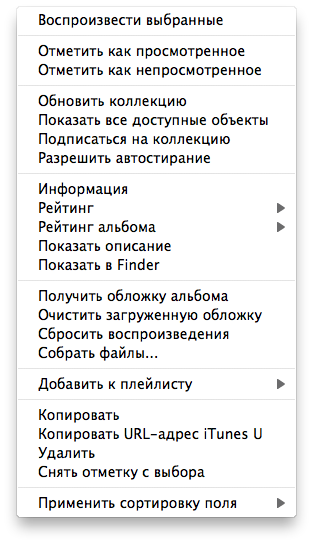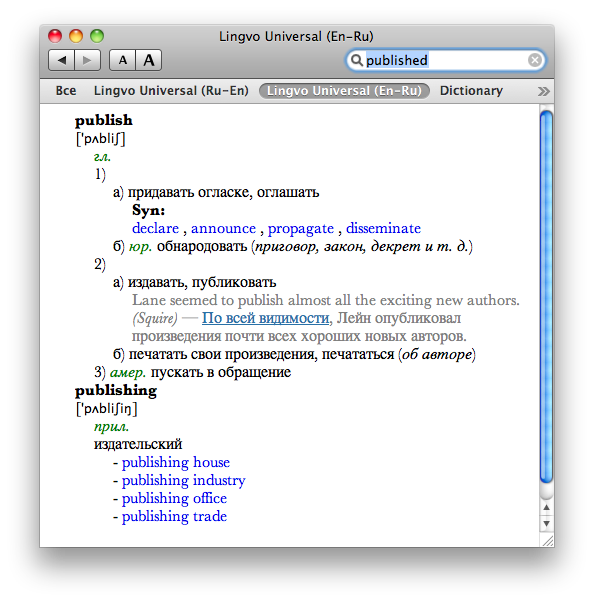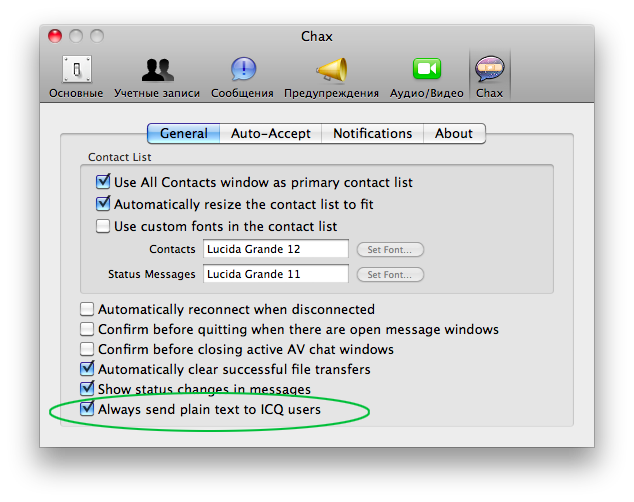OS X El Capitan GM Candidate
Сегодня пришло предложение установить beta версию OS X El Capitan. Интересным оказался способ, с помощью которого производится установка.
На сайте Apple Beta Program после регистрации выдается специальный Redeem Code, который при вводе в приложение (автоматически) App Store запускает закачку OS X El Capitan.
Предлагаемый к загрузке образ это GM Candindate, а именно Gold Master, тот образ, который скорее всего будет распространяться в качестве готового к употреблению для конечного пользователя.
Tips and tricks for Mac OS. Part 3.
Сегодняшняя фича будет особенно полезна для обладателей нескольких мониторов, а также всех тех, кто любит оптимизировать ежедневные простые задачи, такие как манипулирование окнами приложений с клавиатуры.
Приложение SizeUp поможет моментально с клавиатуры развернуть окно на весь экран, либо изменить размер на 70% монитора и прижать вправо/влево. Часто при жонглировании окнами я перебрасываю приложения на левый или правый монитор простыми нажатиями горячих клавиш.
Можно настроить разделение экрана на области, в которых мы будем «размещать» приложения.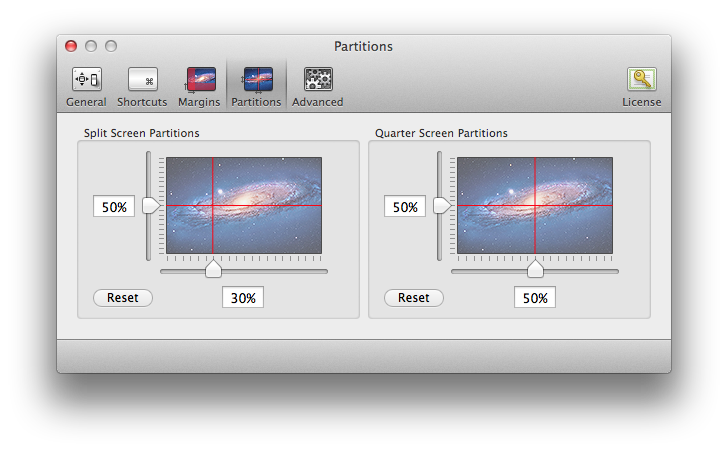
Приложение имеет функцию безоконного запуска и, таким образом, не занимает драгоценное место в трее. И, конечно, вы можете переназначать горячие клавиши.
Примерно таким же функционалом обладает приложение Moom. Так что у вас есть выбор! Такие приложения драматически повышают удобство и производительность работы.
А какие малоизвестные штуки для повышения эффективности работы на Mac OS знаете вы?
Mac tips and tricks. Part 2.
Продолжаем серию трюков для Mac, о которых не все знают.
Очень быстро можно найти определение, перевести слово с другого языка если сделать тап тремя пальцами по слову, либо нажать Option-D на выделенном слове. Выглядит это так:
Для этого установите галку «lookup» в настройках трекпада.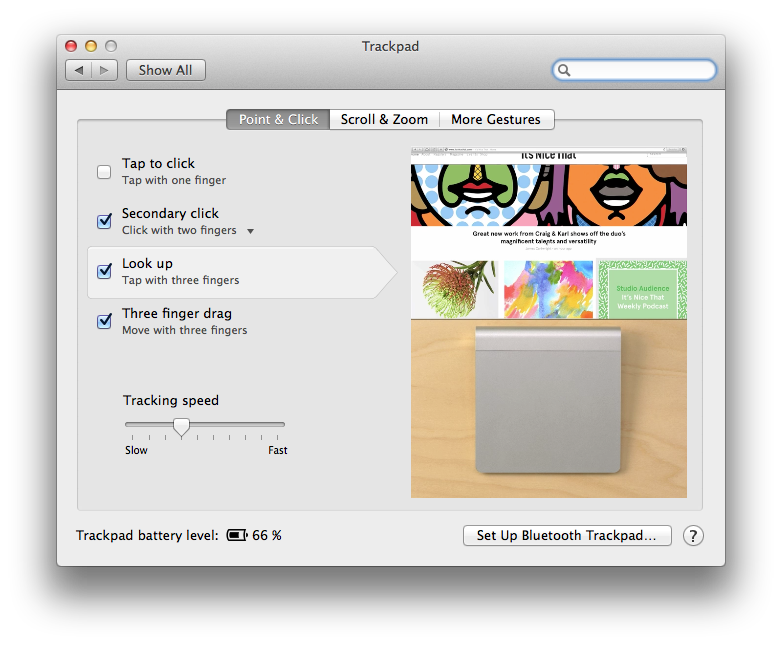
Работает практически в любом приложении (текстовые редакторы, браузеры, просмотрщики).
Если вы хотите быстро драг-н-дропнуть файл с рабочего стола, то для меня оказался полезным такой воркфлоу:
- Курсор мыши в правый нижний угол откроет залежи Рабочего стола.
- Цепляем мышью файл.
- Пятерней по тачпаду делаем жест «сведение пальцев в щепоть»
- Дропаем файл куда следует.
Для того, чтобы работал п.1 делаем настройку Mission Control -> Hot Corners как показано на скриншоте.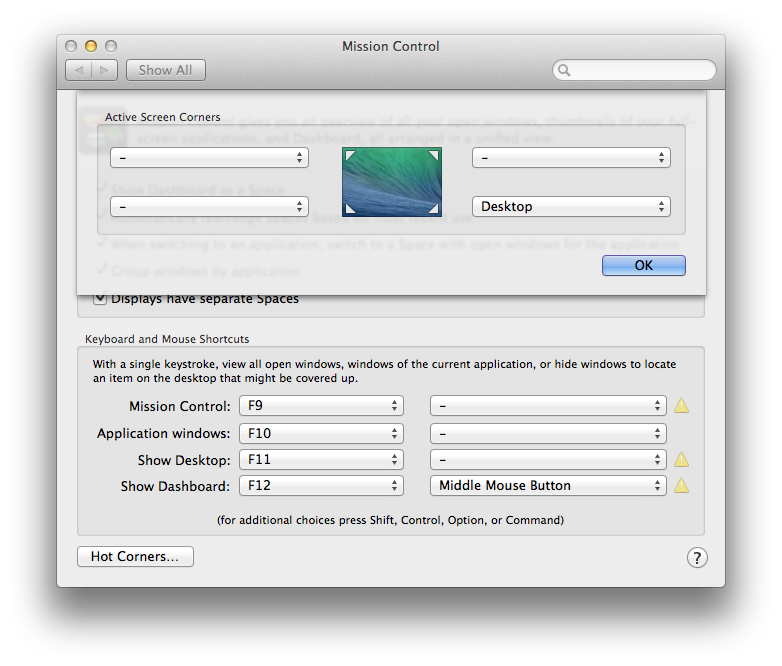 И третий на сегодня трюк: приложение CheatSheet. Если вы такой же любитель клавиатуры как и я, то большую часть часто повторяемых действий вы стараетесь делать не отрывая пальцев от клавиатуры. А узнать клавиатурные сокращения незнакомой программы и поможет наше небольшое приложение CheatSheet. Приложение запускается и работает в фоне. Для того, чтобы узнать клавиатурные сокращения у текущего приложения – нажмите и подержите несколько секунд клавишу Cmd. Появится вот такое прелесное окно с сокращениями.
И третий на сегодня трюк: приложение CheatSheet. Если вы такой же любитель клавиатуры как и я, то большую часть часто повторяемых действий вы стараетесь делать не отрывая пальцев от клавиатуры. А узнать клавиатурные сокращения незнакомой программы и поможет наше небольшое приложение CheatSheet. Приложение запускается и работает в фоне. Для того, чтобы узнать клавиатурные сокращения у текущего приложения – нажмите и подержите несколько секунд клавишу Cmd. Появится вот такое прелесное окно с сокращениями.
Мои любимые mac tips and tricks
Начинаю серию постов про трюки для Mac OS, которые облегчают жизнь:
С зажатой кнопкой Option и кликом по иконке WiFi мы можем увидеть расширенную информацию о беспроводном подключении.
Для того, чтобы меньше болели глаза вечером очень рекомендую установить бесплатную утилиту F.lux
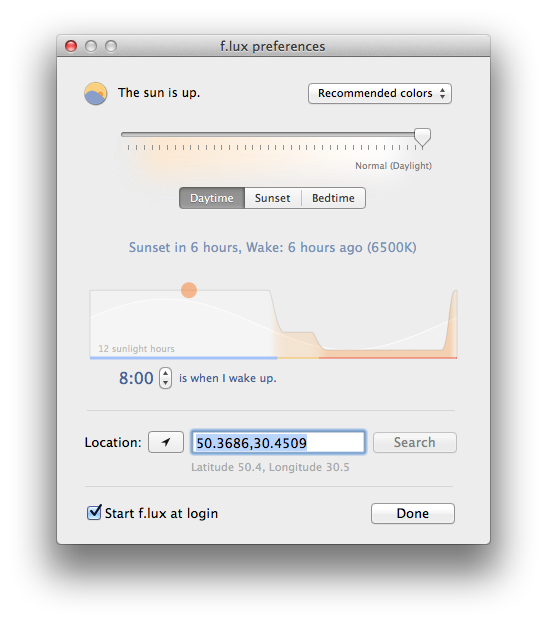
Вечером она автоматически переведет баланс белого в менее яркий путем понижения температуры цвета, что благоприятнее скажется на усталости глаз при просмотре фильмов/чтении. Проверено на себе — работает!
В трее клик на флаг клавиатуры -> show character viewer и вы сможете вставлять в текст прикольные штуки типа этой ☃ это был снеговик
Stay tuned!
Улучшаем работу с TaskPaper при помощи Keyboard Maestro
Спешу поделиться, мои дорогие обладатели Task Paper и компьютера с системой Mac OS, своим опытом улучшения взаимодействия человека и программы управления задачами TaskPaper.
Как я уже описывал ранее в своей системе Getting Results Agile Way для TaskPaper, есть определенный список файлов с задачами.
- 2013
- Backlog
- Week 2013-04-01
- папка Personal Projects
- папка Work Projects
- папка Archive
- Commitments
- Calendar
- Покупки
и самый важный и часто используемый файл это Week 2013-XX-YY (XX-месяц, YY — день)
Я очень большой поклонник «оттачивания пилы», то есть доведения остроты инструментов, которые я использую каждый день, до состояния бритвы. И что мне так нравится в Mac, это возможность кастомизации всего и вся при помощи AppleScript и назначения горячих клавиш.
Какие горячие клавиши я настроил в своем Keyboard Maestro для TaskPaper?
- Cmd+1 — откроет текущую неделю Скачать
- Cmd+Alt+1 — откроет следующую неделю Скачать
- Cmd+2 — откроет файл Calendar Скачать
- Cmd+3 — откроет файл Backlog Скачать
- Cmd+4 — откроет проект Project 1, которым я занимаюсь в основное свое рабочее время
Когда я нахожусь в файле Week 2013-XX-YY, то у меня работают еще и такие горячие клавиши:
- Alt+Down — переход на следующий день (отфильтровывает проект-день) Скачать
- Alt+Up — переход на предыдущий день Скачать
- Cmd+Alt+Ctrl+Down — добавить к текущему дню следующий (просмотр сразу двух дней, например сегодня и завтра)
Также, когда я нахожусь в файле Week 2013-XX-YY у меня срабатывают триггеры на определенные словосочетания, так, например, при наборе слова «shd» у меня создается новый комментарий Скачать
«========== should =========»,
при наборе «cld» создается новый комментарий Скачать
«============ could ============»
которым я отделяю три задачи, которые хорошо бы и три задачи которые надо бы.
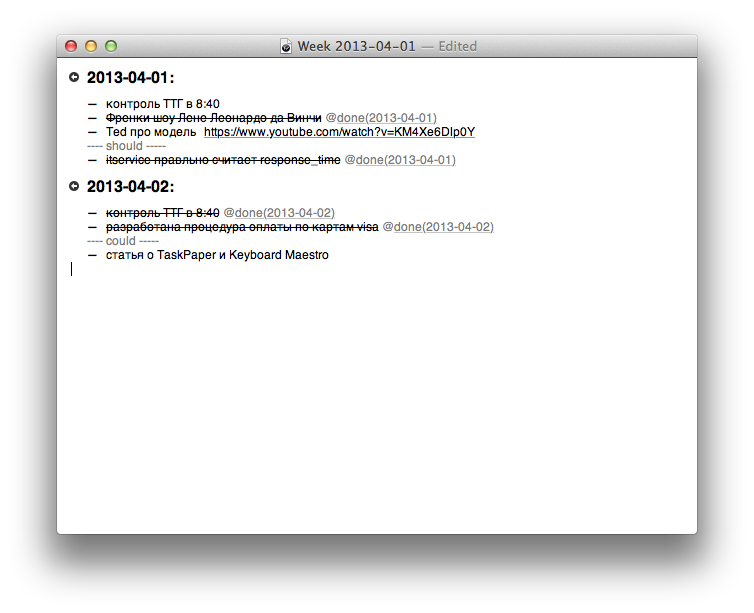
Если мне необходимо переместить прошедшую неделю в архив, то я запускаю Alfred.app и ввожу «Task», где первым пунктом выпадает сама программа TaskPaper, а вторым папка TaskPaper в Dropbox. Таким образом я быстро открываю папку и перемещаю прошедшую неделю драг-н-дропом мыши в архив.

Мой TaskPaper и Getting Results Agile Way
Если бы меня попросили охарактеризовать TaskPaper одной фразой, то, пожалуй, этой фразой стала бы «гениальная простота», поскольку то, что делает TaskPaper, на первый взгляд кажется простым текстовым редактором. Однако, погодите, не все так просто! И мне кажется, что я врядли изменю TaskPaper после моего увлечения такими штуками как Things, OmniFocus и TheHitList.
Самый базовый функционал сводится к следующему, у нас, в зависимости от разметки, текст может стать одним из трех элементов: задачей, заметкой и проектом.
Простой текст обычно выделяется серым и это просто текст. Что бы текст сделать задачей достаточно добавить «-» и пробел перед текстом. Это очень естественно, человек именно так обычно отмечает задачи в своем списке покупок. После нажатия Enter вы автоматически получите добавление — и пробела перед задачей, что экономит время. В конце задачи можно написать теги. Тег это тоже простой текст, перед которым находится знак @. Встроенные теги в TaskPaper это @today и @done. Когда мы клацаем по минусу возле задачи, она становится выполненной, получает тег @done и становится зачеркнутой. Все как в реальной жизни 😉
Если мы хотим сгруппировать задачи и показать, что это проект, то после текста добавим «:». Это автоматически сделает из текста проект и выделит его более жирным шрифтом. Tab на задаче сдвинет ее в подпроект, Shift-Tab в обратную сторону.
Теперь пару слов о функционале TaskPaper.
TaskPaper из коробки позволяет делать отбор по проекту Cmd+L, отбор по тегу Cmd+Shift+L, «умный» поиск Cmd+Shift+F, закрыть/открыть задачу Cmd+D. Казалось бы, ничего особенного? И да и нет!
Сейчас я покажу свой обычный workflow за основу которого взята методика Getting Results Agile Way и сетап ее автора для Evernote
Сам каталог TaskPaper находится в ~/Dropbox/TaskPaper, что позволяет комфортно работать с мобильными версиями TaskPaper.
В нем находятся каталоги:
- Archive
- Work Projects
- Personal Projects
и файлы
- Backlog
- Week 2013-01-21
- Покупки
- Checklists
- Hotspots
- Calendar
- 2013
Пожалуй, файл 2013 один из самых важных. Это план на год. Верхние три строчки — три самые важные задачи на 2013 год. Далее проекты по месяцам.

Самые часто используемые документы – Calendar и Week 2013-01-21. В первом файле хранятся задачи или события привязанные к определенным датам, сгруппированные в дни-подпроекты формата 2013-MM-DD и в месяца формата 2013-MM.

Это позволяет мне одним взглядом окинуть завтрашний и сегодняшний дни/недели и помочь распланировать мой день. Задача из текущего дня перемещается в следующий документ с названием «Week 2013-01-21». Этот документ является моим компасом на неделю/текущий день. Название для документа выбирается исходя из даты понедельника и включает в себя семь проектов-дней. В начале документа находится три задачи — это задачи, которые хотелось бы выполнить за эту неделю. Каждый день-проект содержит обычно до 9 задач ранжированных по важности: choose to (некоторые здесь используют must), should, chould. То есть три задачи я определяю как те, которые ДОЛЖЕН сделать, три — которые НАДО БЫ сделать и три ХОРОШО БЫ сделать. Это важное отличие от классического GTD, поскольку каждый ваш день — новые задачи, они не тянут за собой старые невыполненные задачи, и не перегружают ваш мозг своим количеством.

Обычно я открываю именно эти два файла и раскладываю их на рабочем столе рядом плиткой (лучше всего на отдельном мониторе). Когда неделя подходит к концу и начинается новая, я завожу новый файл «Week 2013-01-21», и если у меня уже есть планы на эту неделю, то внесу их вверх этого файла. И когда наступает понедельник, и я планирую то, что хотел бы сделать за неделю, учитываю их. Также я переношу файл «Week 2013-01-14» в папку Archive. Файлы в папке Archive помогают мне сделать пятничную рефлексию и оценить мои результаты за неделю. Теперь, обычно, они меня впечатляют и вдохновляют. Когда я работаю с недельным файлом, мне становиться очень просто сконцентрироваться: достаточно нажать cmd+l и перейти в задачи для сегодняшнего дня! Также я автоматизировал немного этот процесс и добавил хоткеи для быстрого перехода к следующему или предыдущему дню. Итак, пройдемся вкратце по остальным файлам в папке TaskPaper.
Покупки — обычный список всех покупок от аптеки до ebay. Если покупка в магазине, ставлю тег @магазин, если покупка на ebay — соответственно. Также в этом файле находится мой wishlist, то есть те штуки, которые «неплохо бы когда-нибудь», в том числе и новый автомобиль 🙂 Классно, что wishlist попадается на глаза время от времени. Когда я захожу в магазин, достаю мобильный клиент TaskPaper и открываю этот файл. Часто что-то да и вспомнится. Backlog это аналог Inbox из классического GTD. Содержит в себе Work и Personal проекты, куда добавляются сырые, необработаные идеи. Время от времени я выуживаю оттуда идею, обрабатываю и планирую задачи по ней на день/неделю/месяц. Если это явно идея-проект на 100 миллионов, то завожу отдельный файл-проект в нужном каталоге (Work Projects, Personal Projects).
Checklists содержит в себе чеклисты-процедуры для пошаговых задач, в которых нужно полуавтоматически выполнять ряд действий. Типовая запись здесь — мои шаги для закрытия месяца в 1C, если вы понимаете, о чем я.
Hotspots Это понятие из Getting Results Agile Way, то есть сетка-компас направлений моего развития. Не могу сказать, что очень активно использую этот документ. Но если мне нужно понять, чего в жизни не хватает, а чего с избытком, я открываю и смотрю в этот документ.
Каталоги Work Projects и Personal Projects содержат по одному документу на каждый проект. Ничего особенного, но, пожалуй задержу минуту внимания на документе-проекте разработки одного веб-приложения.
Внутри документа есть такие «разделы» — Сырые идеи — Требуется дизайн — Требуется разработка — Доставка пользователям — Архив (выполнено)
Каждая моя идея, если она проходит мой внутренний отдел контроля, оформляется из идеи в «историю» попадает в раздел «Требуется дизайн».
После того как мне окончательно понятно, как будет выглядеть реализованная идея, какой будет у нее workflow, я перемещаю ее в раздел «Требуется разработка».
В этом разделе я добавляю тег для задачи, который характеризует усилия на ее разработку, обычно это @effort_1, @effort_2, @effort_4 и так далее до @effort_8. Иногда я пачкой делаю мелкие задачи, иногда одну большую планирую на целый день, смотря насколько это вписывается в мой график по остальным планам на день.
Выполненная задача переходит в раздел «Доставка пользователям» (в теории ее должен делать CI сервер). В общем доставляем пользователям, рассказываем пользователям о появлении новой фичи и собираем от них фидбек. После этого я делаю Cmd+D на задаче, затем Cmd+Shift+D и все зачеркнутые задачи отправляются в архив.
Для роста самомотивации рекомендуется иногда смотреть в Архив 🙂
В конце статьи не могу удержаться от того, что бы не дать пару советов о самомотивации и прокрастинации(глядя на хабр чувствуется, что это популярная тема).
- 80% действий и 20% планирования, а не наоборот. Сначала начните делать, а мотивация подоспеет как аппетит во время еды. Не ждите вдохновения, just do it.
- Мотивация это ответ на вопрос «Зачем я это делаю». Если нет четкого ответа на этот вопрос,– ждите прокрастинацию.
- Не перегружайте себя задачами, используйте правило трех. С задачами как с едой: не наваливай полную тарелку еды, съешь немного и попроси добавки, если не хватает.
Помни, Люк,выполненная задача повышает мотивацию.
Update: Читайте продолжение темы «Улучшение Taskpaper при помощи Keyboard Maestro»
Омнифокус 1.x скачать бесплатно
Омнифокус объявил беспрецендентную акцию. Для подогрева интереса к OmniFocus 2 открыл лицензию на версию 1.
License Owner: Waiting for OmniFocus 2 License Key: KXKN-ZJDB-EJCX-LZHW-CFBF-QFC http://www.omnigroup.com/blog/entry/anticipating-omnifocus-2
Штуки, про которые хотелось бы написать прямо сейчас
Особо хочется написать обзоры следующих штук, владельцем которых я стал недавно:
Из софта:
- Hazel
- Kayboard Maestro
- Task Paper (OS X, iOS) -> мой основной GTD инструмент
- MacVim + Janus
- TheBrain
- Apple FinalCut X
- iBank
Из гаджетов:
- USB2DVI конвертер DisplayLink для подключения дополнительного дисплея ($36)
- о пользе двух и более мониторов на рабочем месте
- X-Mini KAI bluetooth speaker ($51)
Из книг:
- Getting Results Agile Way -> my-life-changing-thing
- The Flinch
- Алексей Каптерев «Мастерство презентации»
Я бы написал пару слов о каждом из инструментов, и, возможно, однажды это сделаю.
Мне довольно тяжело писать ради самого себя, поэтому если кого-то из читателей интересует один из вышеперечисленных предметов, прошу оставить комментарий, на который я буду стараться ответить.
Спасибо, что читаете мой блог.
How to fix ICQ HTML tags in iMessage
This post is not actual any more, so here is another solution:
Go to ~/Library/Preferences/
Open com.apple.iChat.AIM.plist
Change ForceICQPlainText to true
Save, put read-only attribute on file
Logoff/logon. Enjoy.
Хозяйке на заметку: как добавить в iTunes плейлист «последние добавленные»
С одним из обновлений ушел удобный смарт-плейлист «последние добавленные», но, к счастью, восстановить его задача несложная.
Добавляем смарт-альбом как на скриншоте ниже и вуаля!
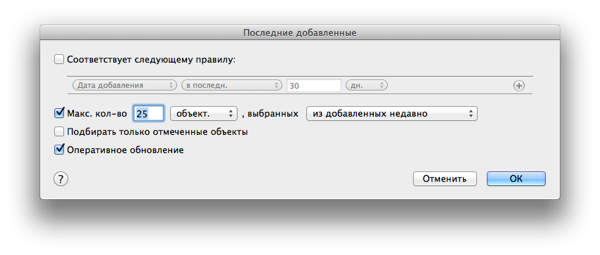
Цвета в терминале Mac OS X Lion
Лично для меня крайне удобным решением для терминала является iTerm2. Однажды, очень захотелось сделать его цветастым. Для получения расцветки необходимо добавить в ~/.bash_profile строку
export CLICOLOR=1
По наводке @snupt была найдена и установлена тема Solarized Dark, из-за которой, однако была практически отключена полупрозрачность из-за которой текст читался значительно хуже.
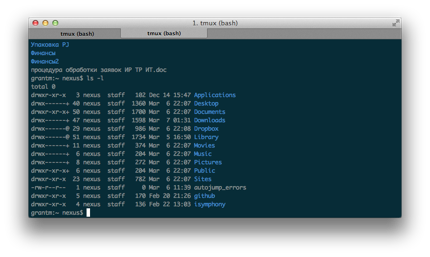
Также Solarized Dark можно (и нужно) использовать с редакторами Textmate и Sublime Text 2.
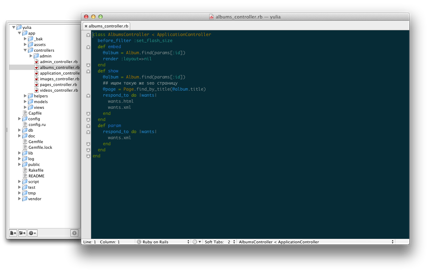
Sublime Text 2 Solarized Dark theme
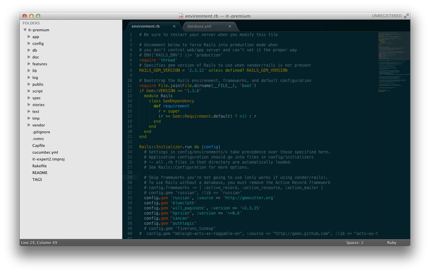
Что бы добавить цветастости к выводу git достаточно сделать следующее:
git config --global color.branch auto
git config --global color.diff auto
git config --global color.interactive auto
git config --global color.status auto
Хозяйке Mac OS на заметку: автоматическое обновление DDNS
Если у вас тот самый случай, когда DDNS может сыграть важную роль в обнаружении собственного ноутбука, то довольно просто можно создать свой демон регистрации в DDNS.
Все довольно доступно изложено здесь
Добавить ICQ в iChat в Mac OS X Lion
Весь процесс описан здесь:
http://macdaily.me/howto/how-to-set-icq-in-ichat/
от себя добавлю, теперь в iChat появилось то, о чем так долго мечтали большевики — поиск по контактам Cmd+F
Заметки по Mac OS X (iOS) Lion
Пришла пора собирать заметки и лайфхаки, поскольку с установкой Lion их стало накапливаться неприлично много.
- Как убрать бесполезную иконку синхронизации из панели верхнего меню системы?
— зажмите cmd и утяните ее с панели
- Убрать/добавить виртуальный рабочий стол (aka spaces) — перейти в Mission Control, нажать option — появится крестик на на рабочем столе, можно будет удалить.
Вообще, принцип работы с spaces изменился, можно перетаскивать приложения мышью из space в space. Лучше увидеть пример использования на видео.
Обязательное к использованию Free приложение для синхронизации картинок контактов адресной книги из Facebook.
С учетом отображения картинок к контактам в новом Mail все становится довольно красивым.
Из неожиданного в Lion: если менять фотку контакту в Address Book, то фотки будут подобраны из iPhoto faces. I’m shoked!
Переключение раскладки клавиатуры в Mac при помощи Caps Lock (aka Мефодица by Lebedev)
В молодости ваш покорный имел радость готовить FreeBSD и Linux, в котором переключение раскладки по Caps Lock было функцией нативной. Для windows тоже был хак от Марка Руссиновича.
Необходимость в данной манипуляции возникла по мере изучения редактора для трушных юниксоидов — Emacs, комбинации клавиш которого были все завязаны на клавишу Control, расположена которая была не в очень удобном месте. Как выяснилось, на то были свои исторические причины. И подавляющее большинство пользователей Emacs тут же меняли местами control и caps lock.
Долго я раздумавал, с какой стороны подойти к этой задаче в mac os, пока не наткнулся на заметку в стиле вопрос-ответ в уютной у Артемия. В его ответе прилагается ссылка на архив с Мефодица.bundle
http://www.tema.ru/jjj/mefoditsa.zip
файл необходимо после распаковки положить в /Library/Keyboard Layouts/ и в настройках языка выбрать «Мефодица». Выйти из учетной записи и снова войти.
Теперь можно переключать раскладки клавиатуры по caps lock, при чем индикатор будет сигнализировать о выбранном языке. Горит led — русский, не горит — английский.
Из замеченных особенностей — перемаплены цифровые клавиши на верхний регистр, например для точки и запятой необходимо нажать просто 6 или 7, если необходимо набрать цифры — делайте при помощи shift. Не менее интересно будет ознакомиться в Ководстве у Артемия и с историей проблемы русских знаков препинания при наборе.
Бандл использует свой механизм переключения, так что command + space можно отключить от переключения раскладок насовсем и использовать с удобством, например, в quicksilver.
UPDATE: Я привык и втянулся! Знаки препинания в нижнем регистре для русского языка это очень-очень правильно. Обнаружен огорчающй баг с iTerm2, но это, думаю, претензии к iTerm2.
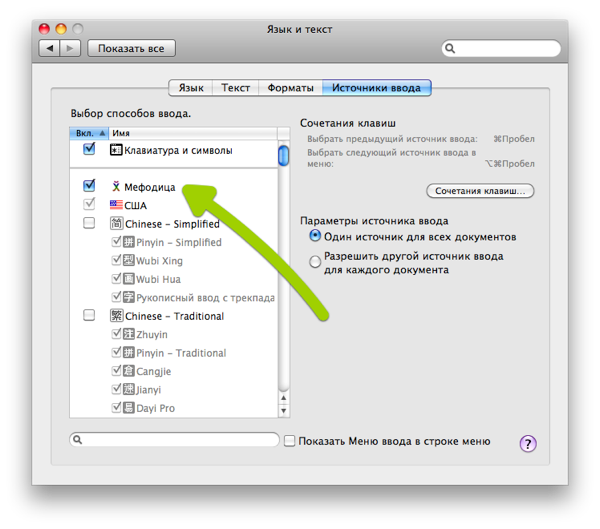
MAC OS X Leopard и баг с PPPoE через tagged VLAN 802.1Q
Достаточно, как казалось бы, обыкновенный сетап, подключение модемов через свитч с поддержкой 802.1Q, tagged VLAN создаваемый Mac OS X. Однако, PPPoE сессия через VLAN интерфейсы не поднимается (что вполне работает в Windows и Linux).
Но обо всем по порядку.
Есть модем от datagroup без PPPeE, статический IP, настроенный через tagged VLAN. И все работает, только вот медленно и канал довольно нестабильный.
Клиент подключается через Укртелеком, покупая ADSL модем. Подключение через PPPoE. Создаем новый tagged VLAN, настраиваем свитч, подключаем модем, настраиваем его в режим бриджа. И вот здесь начинается самое интересное.
PPPoE коннект попросту не проходит.
Сдуваем пыль с tcpdump и прослушиваем броадкасты:
tcpdump -n -e -i vlan2 ether host ff:ff:ff:ff:ff:ff
их нет!
tcpdump -n -e ether host ff:ff:ff:ff:ff:ff
а теперь есть, но идут они через другой интерфейc.
Для того что бы выбрать интерфейс, с которого будут исходить PPPoE PADI пакеты необходимо создать PPPoE правым кликом на интерфейсе,
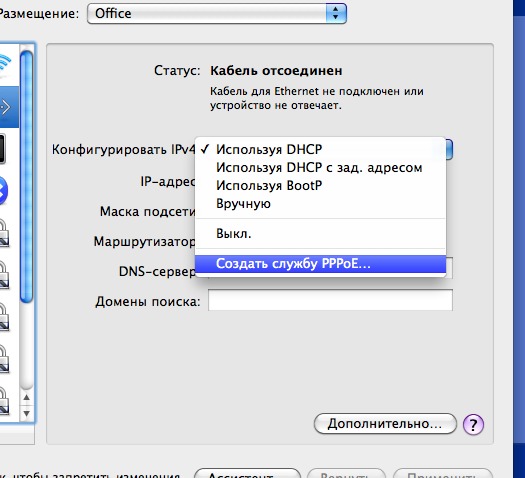
Однако в нашем случае фокус в том, что при выборе интерфейсов vlan и клик на «создать службу PPPoE» ни к чему не приводят. При этом с физическими интерфейсами работает исключительно гладко.
Даже запуск вручную не приводит к позитивным результатам
pppd plugin PPPoE.ppp device vlan0 noauth defaultroute user username password pw
Описание бага на английском. Решения нет.
https://discussions.apple.com/thread/1706103?start=0&tstart=0
Теоретические выкладки про PPPoE
P.S. пришлось настраивать модем в режим роутера и делать к серверу DMZ, что считаю решением не самым лучшим.
P.P.S. как workaround возможна настройка без VLAN на полностью физическом интерфейсе, а локальную сеть завернуть в tagged vlan. Однако данное решение сопряжено с другого рода сложностями.
О пользе двух и более мониторов
Если вы гик, или дизайнер, программист и проводите много времени за компьютером, то вам просто необходимо использовать два и более монитора на рабочем месте.

Вот несколько типовых примеров:
Разработчик.
- на одном мониторе код CSS на другом мгновенный результат в окне браузера (так работает приложение CSSEdit для Mac)
- на одном мониторе текстовый редактор (IDE), на втором — хелп по функциям, скринкаст и так далее.
Дизайнер
- Aperture, LightRoom на одном мониторе thumbnails, на втором full view
Ну и в целом, с двумя мониторами можно условно разделить работу на «основное» на одном мониторе и «социальное» типа skype, icq, e-mail, jabber и так далее на другом мониторе.
Очень полезно бывает открыть на второй монитор Remote Desktop в windows машину, или же окно с VMWare Fusion.
Так что ценность многомониторных конфигураций в работе трудно переоценить.
Если вы знаете хорошие примеры, когда без нескольких мониторов сложно обойтись — отпишитесь, пожалуйста, в комментариях.
Полезные шорткаты для Mac
Mac
-
Открыть папку с программами: Shift-Command-A
-
Сделать скриншот: Shift-Command-4
-
Переместить в Корзину: Command-Delete
-
Очистить Корзину: Shift-Command-Delete
-
Удалить одно слово слева от курсора: Option-Delete
-
Проверка орфографии: Command-:
-
Найти слова с ошибками: Command-;
-
Сохранить: Command-S
-
Сохранить как: Shift-Command-S
-
Распечатать: Command-P
-
Свернуть рабочее окно: Command-M; Свернуть все окна: Option-Command-M
-
Закрыть рабочее окно: Command-W; Закрыть все окна: Option-Command-W
-
Завершить принудительно зависшее окно или программу: Option-Command-Esc
-
Закрыть все приложения (с сохранением всех изменений в ваших документах) и перезагрузка:Control-Command-Eject
-
Режим сна: Option-Command-Eject
via Lifehacker
UPDATED: Запуск виртуальной машины в VMWare Fusion автоматически при старте системы (в background не работает)
Частым сценарием использования в Mac Server является запуск Windows экземпляра в виртуальном окружении используя VMWare Fusion.
Но бывает неудобной после перезагрузки (особенно если она связана с перезагрузкой по питанию) необходимость вручную стартовать виртуальную машину.
Можно ли настроить автоматический запуск boot time?
Оказывается, можно, и не так уж сложно.
В Mac OS есть отличный механизм автозапуска демонов и агентов boot time, а также перезапуска оных в случае чего — launchctl (читаем маны).
Для нашего случая необходимо создать следующий скрипт, назовем его /Library/Application Support/VMware Fusion/boot-vm.sh
#!/bin/bash
while [! -e /var/run/vmnet-bridge-vmnet.pid]; do
sleep 1
done
"/Library/Application Support/VMware Fusion/vmrun" start "/Users/admins/Documents/Virtual Machines.localized/Windows XP Professional.vmwarevm/Windows XP Professional.vmx"
где после start — путь вашей виртуальной машины.
для boot-vm.sh добавим аттрибуты запуска:
chmod +x boot-vm.sh
и создадим следующий файл /Library/LaunchDaemons/com.vmware.launchd.fusion-server.plist
<?xml version="1.0" encoding="UTF-8"?>
<!DOCTYPE plist PUBLIC "-//Apple//DTD PLIST 1.0//EN" "http://www.apple.com/DTDs/PropertyList-1.0.dtd">
<plist version="1.0">
<dict>
<key>Label</key>
<string>com.vmware.launchd.fusion-server</string> <key>ProgramArguments</key>
<array>
<string>/Library/Application Support/VMware Fusion/boot-vm.sh</string> </array>
<key>RunAtLoad</key>
<true/>
<key>ExitTimeOut</key>
<integer>0</integer>
<key>LaunchOnlyOnce</key>
<true/>
<key>UserName</key>
<string>admins</string>
</dict>
</plist>
теперь должно взлетать
проверить, что «все правильно сделал» (с) можно командой
launchctl load com.vmware.launchd.fusion-server.plist
должно взлететь.
UPDATE:
в бекграунде vmware fusion не работает, без логона у вас не получится запустить vmware 3 (это работало только для vmware 2
Ruby on Rails хозяйке на заметку: менеджер локальных сайтов Pow
Чрезвычайно удобной оказалась возможность работы с несколькими сайтами на базе RoR (по факту на Rack), которую предоставляет утилита Pow.
Вкратце, если у вас достаточно много сайтов разработке, утилита предоставляет хук в DNS зону dev и позволяет обращаться к вашим сайтам по url вида http://myapp.dev , http://myapp2.dev, а также добавляет правило в фаерволе, которое заворачивает обращения к self с порта 80 на внутренний порт утилиты.
Сам Pow состоит из двух частей — DNS responder и проксирующего web server. Реализовано все счастье на Node.js.
Очень интересна реализация зоны .dev, в mac os в каталоге /etc/resolver/ добавляется файл dev такого вида:
nameserver 127.0.0.1 port 20560
что перенаправляет все обращения xxx.dev на соответствующее приложение
Утилита поддерживает работу с RVM, что позволяет упражняться с различными версиями руби.
Для поддержки в rails 2 через Pow можно воспользоваться таким хаком, создаем в корне приложениея config.ru, где прописываем
Деинсталляция также проста:
curl get.pow.cx/uninstall.sh | sh
# Rails.root/config.ru
require "./config/environment"
run ActionController::Dispatcher.new
Утилита что-то наподобие denwer для php.
Mac OS X transparent squid ipfw bugfix
Сам прозрачный прокси включается проще простого, в squid.conf добавляем:
http_port 3128 transparent
и в ipfw добавляем следующее правило заворачивающее с 80го порта на внутренний:
ipfw add 1050 fwd 127.0.0.1:3128 tcp from 192.168.1.0/24 to not 192.168.1.0/24 80
Однако, оказалось, на 10.6 не работает ipfw fwd правило для прозрачного прокси.
Непродолжительное гугление помогло выявить вот такой багфикс:
sudo sysctl -w net.inet.ip.scopedroute = 0
или еще лучше прописать в /etc/sysctl.conf
net.inet.ip.scopedroute = 0 и перезагрузить сервер.
Почему Omnifocus лучше чем Things и Firetask?
Во всем многообразии GTD систем хочется еще раз отметить лидеров отрасли для Mac:
Цели и задачи
Под целью будем понимать работу в режиме «автопилота», когда обращаясь к записям мы будем видеть тот список дел, которым действительно подходит заниматься в данное время в данном месте, и не быть перегруженными «неподходящими» задачами и проектами.
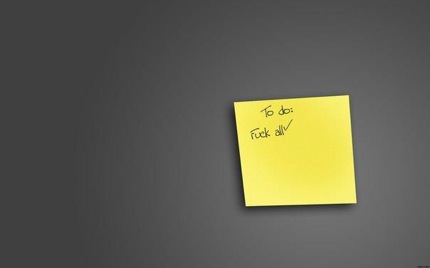
Критика Things.
Кто не знает Things? Things знают все.
К минусу Things отнесу работу с фильтрами, а именно — для того, что бы открыть «контекст-тег» в котором сейчас нужно работать прийдется лицезреть всю простыню задач и напрягаться пытаясь попасть по нужному фильтру в горизонтальном меню (не заставляйте меня выбирать более чем из 5-6 пунктов!).
Второе неудобство Things мне видится в работе с проектами. Нет способа быстро закинуть задачу к неактивному проекту.
Также управлять большим количеством активных проектов становится неудобно без иерархического представления.
Третьим неудобстом отмечу отсутствие синхронизации через cloud/webdav. Нет вайфая — нет синхронизации.
Критика Firetask
По началу я был покорен подходом Firetask к проектам и некоторыми необычными, но полезными фичами.
Так Firetask имеет особое третье состояние задачи «в работе», которое обозначается волнообразной линией. То есть задача пройдет состояние «новая» — «в работе» — «завершена», а это отличается от обычного «новая» — «завершена». Второй находкой является представление «Сегодня», которое выведет жестко привязанные к срокам на сегодня-завтра задачи и несколько следующих задач без срока.
Дополнительный кайф работе придает возможность использования специального быстрого ввода параметров через знаки @ и # и даты. Где @ задает проект, а # задает контекст или контактное лицо.
Удобство страницы проектов в выводе сразу же «следующей задачи» в списке проектов, если задача без сроков.
Неудобство состоит в управлении задачами в Inbox, которое осуществляется только через окно «Инспектора», drag-n-drop не работает, cloud sync не работает. Остальные недостатки те же что и у Things, отсутсвие синхронизации по webdav и так далее.
Критика OmniFocus
OmniFocus не смотя на кажущуюся монструозность, лишен многих недостатков Things, и в гораздо большей степени приспособлен к повседневной работе. Ниже я постараюсь отметить вещи, которые отличают OmniFocus в лучшую сторону.
Первое, — динамический контекстный выбор проекта к задаче очень облегчает работу и экономит время, эта фича работает также и в окне быстрого добавления. Возможность задавать время через «tod», «tom», «fri», «26» делает работу чуть менее чем полностью комфортной.
Второе, — сложно переоценить удобство функционала «Перспектива». При помощи перспектив можно одним кликом выполнять такие вещи как отбор «Задач, которые нужно выполнить в офисе», «Задачи, которые нужно поручить/проверить» и так далее. Другими словами перспектива это не что иное как сохраненный под удобным названием фильтр ваших записей.
Третье — не могу нарадоваться синхронизации мобильной и десктопной версии через webdav, что с одной стороны избавляет вас от волнений за хранение данных «где-то там в облаке», а с другой предоставляет контроль и гибкость и не привязанность к wifi (к слову подобной функциональностью обладает и iBank). Из преимуществ также можно выделить интеграцию с календарем. У меня, например, с календарем синхронизируются задачи из контекста «поездки», поскольку поездка, как правило, явление запланированное на определенное время.
Также в отличие от Things OmniFocus позволяет добавлять в задачи медиа-инфо, например, можно за рулем автомобиля записать звуковую заметку-задачу в inbox.
В мобильной версии OmniFocus есть привязка контекстов к GPS координатам, что позволяет легко прочесть список покупок находясь в нужном магазине.
Вложенные иерархически проекты и контексты позволяют быстро сортировать связанные по смыслу проекты и задачи.
К неудобству я бы отметил скудную настройку повторяющихся задач и не очень удобный способ задавать время start и due.
Также было бы просто великолепно иметь быструю горячую клавишу на перемещение сроков задачи на +1 день. Возможно эта задача решалась бы при помощи AppleScript и Automator, но пока не припекало.
Критика TheHitList
Этот продукт мог бы стать лучше всех, если бы продолжил развитие, а не застыл в бете без клиента под iPhone.
Рекомендую как минимум посмотреть, даже в бете было реализовано много достойных идей.
Разные штучки
К разным штучкам можно отнести Alarms Express , эдакий ремайндер, который позволяет в забавном и удобном виде делать напоминалки об определенной задаче (например звонке) одним драг-н-дропом.
Для того, что бы не беспокоиться по поводу сохранности данных OmniFocus имеет смысл размещать его базу в папке Dropbox.
Если вам нужен не полноценный GTD-монстр, а удобный список задач обратите внимание на бесплатный wunderlist.
Как исключить папки при поиске в Alfred?
Многие из вас знают, любят и пользуют лончер Alfred, который с выходом App Store для Mac стал еще более популярным. Не смотря на сверхвысокую скорость работы и приятный интерфейс, настроек для исключения определенных каталогов и файлов я не нашел, однако, способ все равно есть.
Оказывается Alfred использует базу spotlight, а у spotlight есть такая настройка.
Заходите в Системные настройки->Spotlight и добавляйте для исключения каталоги и файлы как показано на скриншоте ниже.
Must have приложения для Mac
Попался мне в руки iMac 27″ на несколько дней для установки … Windows. Видимо владелец совсем не разобрался с работой на маке, поскольку мак был пуст и гол как сокол.
И решил я погонять его в привычной для меня обстановке с привычными приложениями. Ведь устоялся уже определенный набор приложений, без которых работа на Mac для меня уже не мыслима.
Список этих приложений привожу ниже.
1Password — менеджер паролей, стоит ставить сразу в связке с Dropbox и устанавливать расширение для Google Chrome
Growl — ненавязчивое уведомление от приложений всплывающими всплывалками
iStat menus — отображение в трее жизненных показателей мака
Dropbox — синхронизация файлов между несколькими компьютерами
Perian — проигрывание в Quicktime плеере видео в неизвестных маку кодировках
Alfred — замена Quicksilver, быстрый запуск приложений command+space
Cord — мультитабный RDP клиент
iTerm2 — замена стандартному терминалу с блекджеком и дамами
Radium — миниатюрное радио в трее
Google Chrome — браузер по вкусу
Skype — самизнаетечто
Sparrow — mail клиент для GMail
uTorrent — торрент-клиент
OmniFocus — GTD органайзер
Transmit — ftp, sftp, amazon S3, webdav файловый менеджер
Apple iLife — iPhoto, iMovie и прочие развлечения
Apple iWorks — Numbers, Pages, Keynote — пакет офисных программ от Apple
Textmate — мощный программерский редактор
Home brew и через brew install устанавливаем
git
mtr
rails
Commandlinefu : домашняя страница юниксоида
Порой бывает комментарий ценнее самой статьи, так, например, на просторах Хабра был найден линк на прекрасный сайт:
http://www.commandlinefu.com/commands/browse
Из прекрасного: если вы забыли набрать sudo перед выполнением команды, не беда, выполните sudo !!
и вместо !! подставится предыдущая строка.
Или вот, например, закрыли вам весь доступ фаерволами, из сервисов один DNS остался, так вот, можете вполне воспользоваться википедией
dig +short txt
где
Apple Magic Trackpad, мой опыт использования
Повелся на статью Macpages и перед новым годом приобрел apple trackpad, об опыте использования которого и спешу рассказать.
Во-первых использование magic trackpad это уже определенный разрыв шаблона после 20ти летнего использования манипулятора типа «мышь». Во-вторых преимущество трекпада, которое было широко разрекламировано — мультижесты, обернулось по началу большим минусом. После подключения девайса и тестирования немедленно появилось желание расширить возможности трекпада путем установки JITouch, который позволяет использовать мультижесты для открытия-закрытия вкладок в приложениях, перехода между вкладками и другие интересные жесты. После полудня использования в первый же день довольно сильно разболелась кисть.
Следующим выловленным багом оказалось плохое срабатывание обыкновенного клика. После недели мучений выяснилось, что баг был связан с тем самым JITouch! Удалив JITouch болевые ощущения ушли и трекпад прочно вошел в мою повседневную жизнь.
В моем случае помимо трекпада еще и отдельная клавиатура (из-за проблем с охлаждением ноутбука), сам трекпад размещается непосредственно справа от нее, и в целом, такое расположение очень удобно.
Так что всем рекомендую хотя бы попробовать, ведь по ощущениям это не то же самое что и встроенный в ноутбук трекпад.
iTerm2 для Mac
По наводке г-на Бобука из твиттера была выужена ссылка на iTerm2 в alpha (хотя по-моему можно уже даже из беты переводить в релиз кандидат).
 Вкратце, iTerm2 является наследником iTerm, который, по-видимому, перестал бурно развиваться. В общем, iTerm2 подхватил выпавшее из рук iTerm знамя лучшего софта для доступа к терминалам.
Вкратце, iTerm2 является наследником iTerm, который, по-видимому, перестал бурно развиваться. В общем, iTerm2 подхватил выпавшее из рук iTerm знамя лучшего софта для доступа к терминалам.
Из фич iTerm2 особо хочется отметить:
- очень удобная навигация по закладкам (у меня более 19 хостов) с поддержкой тегов. Это очень удобно, когда можно протегировать девайсы определенной организации, по типу (cisco, freebsd, linux)
- split screen режим
- потрясающая скорость работы
- автокомплит
- поддержка табов
- правильно видный курсор
- поддержка Growl
и многое другое
люто рекомендуется к использованию.
Лайфхак в shell: быстрое перемещение по каталогам
UPD: добавлено видео процесса.
Для тех, кто способен пальцами гвозди гнуть, а именно, яростных программеров и юниксовых сисадминов будет небезынтересным эффективный способ передвижения по каталогам. Не открою большой тайны, если скажу, что наиболее популярным каталогом при работе с FreeBSD у меня является /usr/local/etc/. Это значит я наберу cd /u tab /l tab /e tab [enter], а именно 13 нажатий клавиш .
А можно быстрее? Оказывается можно!
Небольшой скрипт, который мы можем взять с github, и без труда проинсталлировать в системе, и вуаля.
Автоматически фиксируются те каталоги, куда вы чаще всего заходите и становятся доступными по шорткату «j».
В моем примере я всего лишь набрал «j u enter» и сразу оказался в нужном каталоге! С командой j также вполне себе работает автокомплит.
Исходники: http://wiki.github.com/joelthelion/autojump/
Под Mac ставится одной строкой: brew install autojump (если у вас установлен brew)
Enjoy.
Про линуксы. Необычный максвитч … с линуксов :)
Кроха сын пришел к отцу, и спросила кроха:
— Папа, линукс — это хорошо?
— Да, сынок, неплохо.
Знакомство с линуксами я завел в далеком 95-96г, это были Slackware 2.x и Redhat 4.x. Не понять сегодняшней молодежи то ощущение, когда ты перед командной строкой, и совсем без интернетов (а у кого они тогда были?). Ощущения острые, как и чего делать даже спросить было не у кого. И все же после пересборок и подпиливания то тут, то там ядра, понравился линукс тем, что mp3 файлы на моей dx4 100 проигрывал не заикаясь, чего не мог добиться друг моего детства windows 95 от подруги моего же детства DOS 6.22. Оболочка Window Maker добавила ощущений новизны происходящего, напомню, в те лихие девяностые мало кто колупал линуксы по-взрослому.
Ослабил либидо к линуксу первый мой soft-модем под названием US Robotics Winmodem 14400, который совсем ни к какую не заводился в линуксе. А интернетов очень хотелось. Ну, стало быть, поигрался и отложил в долгий ящик
Ящик открылся пару лет назад и linux главным образом всплыл при разработке rails приложений и был поюзан нещадно сначала через Vim, затем изменив vimу c Emacsом в неожиданных позициях.
Ах да, про свитч 🙂
Началось все с того, что в Ubuntu я поставил обои от MacOS. Понравилось. Затем прикрутил Dock апплетами к gnome. Понравилось. Подпилил надфилем шрифты и стал использовать Calibra. Потом сделал Pidgin похожим на iChat. И в целом сделал очень похожим на MacOS. В конце концов прочел статью buy those fucking mac.
А потом, думаю, чего это я?
И купил Macbook.
Позитивный топик о Mac soft.
Вот так просто, голосованием большинства определяется лучший софт для Mac из серии must have.
Спасибо ctrld за ссылку.
Про юзабилити
Как известно, человек не воспринимает число объектов более 6-7 одновременно,
так настоящей pain-in-the-ass становится работа с раздутыми менюшками (привет microsoft office 97-2003), особенный кариес мозга вызывают различного рода treeview. Так появился интерфейс ribbon в Microsoft Office 2007.
А вот как к этой проблеме подходят инженеры эпл. Иконки в iPhone расположены в 5 столбцов и 4 ряда.
В таком меню элементы сгруппированы и разделены не более чем по 5, что явно улучшает user expirience.
В Windows Mobile устройствах настолько невменяемое выпадающее меню, что пользоваться им не тянет совершенно.
А на мой взгляд идеальный интерфейс, это нечто с одной большой красной кнопкой 🙂
О браузерах
IE как-то мной недолюбливался еще со времен Netscape, и всю эту юношескую неприязнь удалось пронести через года и предпочтение отдавать этим нашим фаерфоксам обвешанным внушительным списком плагинов.
Однако, с приобретением мака стало понятно, что не фаерфоксом единым жив человек. Много с тех пор браузеров появлялось, однако…
Сафари. На текущий момент one and only браузер. Но ведь странно, пользую практически из коробки, минимум финтифлюшек, и все нравится! Только плагин Glims вот научил сафари сохранять сессии, и вот, что еще нужно для жизни?
Ну вот взять, к примеру, Оперу. Быстро? Быстро. Бывает коряво? Еще как бывает. Помнится, опера не справлялась со сложными жаваскриптовыми вещами, в связи с чем и была отправлена на покой.
Или вот Хром. Поставил буквально вчера, начитавшись как круто и быстро в хроме теперь. Поставил, 5 минут поигрался, поставил пару экстеншенов и понял, что без интеграции с 1Password теперь жизни точка нет. А так вполне себе браузер. Под винду юзал бы его везде, да. Строка адреса, которая является и строкой же поиска — очень позитивное решение.
А фаерфокс, фаерфокс-то какой! Оказалось, по сравнению с Сафари качество рендера одинаковое, однако грузится дольше. На сегодняшний день как-то даже не ощущаю потребности в плагинах. Если посудить, то это для меня сегодня бекапный браузер, когда веб-морды маршрутизаторов как-то нехорошо POST отрабатывают в safari. В венде зачем плагины нужны? Ну, обязательно, mouse gestures какие-то, а если в маке это все из коробки и в большинстве приложений (три пальца по торчпаду влево, три пальца по торчпаду вправо, меджик маус, опять-таки), то необходимость в таких плаганах просто отпадает.
Англо-русские словари в Mac. Lingvo 12 En-Ru/Ru-En и словарь синонимов.
UPDATE: обновил ссылку на rutracker.
Вот оно, нерафинированное счастье. Знаете ли вы, что в Mac встроены прекрасные словари вызываемые по хоткею cmd+ctrl+d?
А знаете ли вы, что английские словари, которые идут в поставке к Mac можно пополнить русскими словарями на базе Lingvo?
Lingvo 12 En-Ru/Ru-En и словарь синонимов.
Как бы вот: http://rutracker.org/forum/viewtopic.php?t=601894
Распаковать и положить в папку /Library/Dictionaries.
Visor bundle. Консоль для Mac в стиле quake.
Здравствуйте, дорогие мои, присаживайтесь поудобнее, в этой статье мы рассмотрим «плюшку» для удобства работы в консоли Mac, которая выезжает «как в Quake»
Для инсталляции скачиваем пакет http://visor.binaryage.com/
и устанавливаем.
Запускаем Terminal.app, заходим в настройки Cmd+, кстати, этот шорткат работает для любых приложений на Маке.
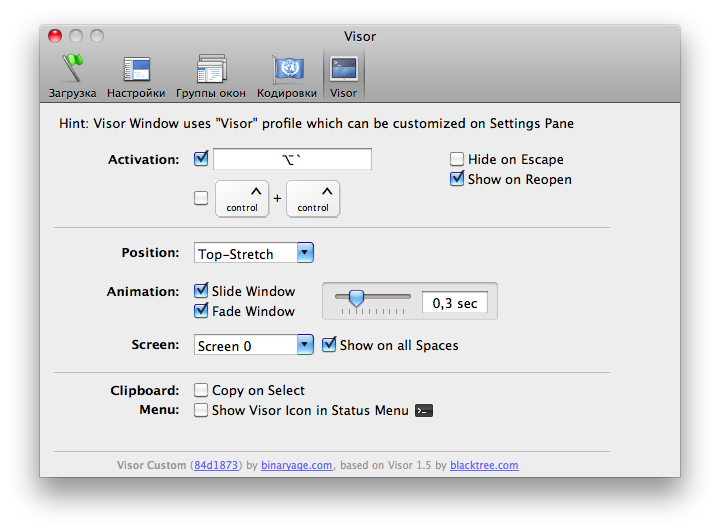 устанавливаем активационный шорткат, для меня удобным показался option+~
устанавливаем активационный шорткат, для меня удобным показался option+~
закрываем настройки, нажимаем option+~ и смотрим на выехавшую консоль размером в треть экрана. В консоли поддерживаются табы, cmd+t откроет новую вкладку.
option+~ и консоль скрывается со слайдом вверх. Enjoy!
Пять клевых фич Мака
Оригинал:
http://www.silvermac.com/2006/cool-things-you-can-do-on-mac/
- Словарь ctrl+cmd+D при выделенном слове
- Инверсия цвета ctrl+cmd+option + 8
- Медленное сворачивание приложения shift + клик на желтой кнопке
- Быстрое сохранение clipboard (Evernote like), выделяем текст и тащим мышью на рабочий стол 🙂
- Скриншоты cmd+shift+3, cmd+shift+4, Space — сохранение в png как рабочего стола, так и вырезки фрагмента отдельного окна
От себя добавлю пару шорткатов:
- переход между табами safari — cmd+shift+[ таб влево cmd+shift+] таб вправо
- ctrl+space — вызов spotlite
- cmd+shift+n в finder — создание каталога
- cmd+shift+G в finder — быстрый переход к каталогу (работает tab-completion).
- lock screen — Ctrl+Shift+Eject
обновление лучшей SIP звонилки для Mac — iSoftPhone
Продукты для Mac с каждым новым днем становятся все лучше и лучше, так, обновление лучшей звонилки всех времени и народов iSoftPhone принесло неподдельную радость от использования.
Источником бурной радости явилось добавление кнопки выбора альтернативного вывода звука, теперь я могу вполне пользоваться bluetooth гарнитурой исключительно тогда, когда это нужно!
Новый дизайн стал еще более привлекательным.
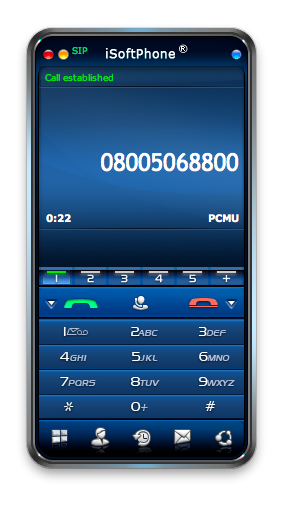
Появилась поддержка DND режима одной кнопкой, а интеграция с маковской Address Book заставляет забыть о ручном наборе телефона.
При звонке отображается фотка из контактов!
Всячески рекомендуется маководами к повседневному использованию.
iChat ICQ without HTML tags now. Chax is in beta now. Finally.
То, о чем так долго мечтали большевики, свершилось! Скажи, «Аминь», на!
Не прошло и сто лет, как iChat, благодаря особой примочке «Chax» научился слать сообщения без HTML тегов камрадам все еще использующим ICQ.
Chax возмужал и вырос из alpha и стал betой, с чем всех нас и поздравляю. Adium же пока отложим в дальний пыльный ящик, пока пусть полежит до лучших времен.
Mobile Me
Читать о тестировании MobileMe
Задумался я как-то об использовании Mobile Me сервиса, какие дает преимущества за $100 в год?
В этой статье мы попытаемся найти более бесплатные аналоги, если таковые существуют.

-
Почта и ее синхронизация. Аналог — Gmail в режиме IMAP.
Используя Gmail в режиме IMAP вы сможете иметь всегда актуальную копию ящика в веб-интерфейсе, на iPhone и в Mail.app. Отдельно отмечу push функционал, а именно, если его не использовать, то существенно сэкономите время жизни заряда батареи.
<img src="/uploads/2010/01/gmail.jpeg" alt="gmail" height="117" width="117" /> -
Подключаемый и доступный отовсюду iDisk. Сервис iDisk предоставляет собой хранилище, которое находится в сети и подключается в систему в виде диска.
Аналог — [сервис DropBox][3]. Прочтите <a href="http://wildmale.livejournal.com/168953.html" title="wildmale: Dropbox. "Ляльки" из коробки.">лучшую статью о Dropbox</a>.
<img src="/uploads/2010/01/dropbox_logo_home.png" alt="Dropbox Logo Home" height="75" width="290" /></p>
<table>
<th>
Плюсы
</th>
<th>
Минусы
</th>
<tr>
<td>
Бесплатен
</td>
<td>
нет
</td>
</tr>
</table>
-
Галлерея фотографий из iPhoto. Аналог — Интеграция с Flickr. Конечно, постить прямо из iPhone на Flickr не так удобно как в MobileMe, однако существует абсолютно бесплатный Flickr клиент для iPhone. Кроме того, в iPhoto уже существует встроенная поддержка flickr.
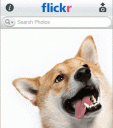
-
Синхронизируемая адресная книга. Аналог — Gmail Address Book. Знаете ли вы, что можно вполне синхронизировать контакты с iPhone, Address Book.app с Gmail нативными для Mac OS средствами через iTunes?
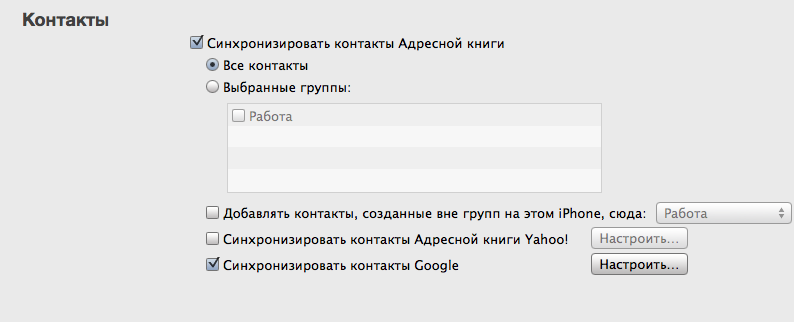
-
Синхронизируемый iCal. Аналог — Gmail Calendar. Здесь даже работает подобие Exchange коннектора для google calendar. В Calendar.app поддержка Google Calendar нативная.

-
iWeb и хостинг для своего сайта. Пожалуй, такого откровенно прямого аналога и не найти. Впрочем, можно делать экспорт сайта в локальный каталог и затем выкладывать на хостинг, но это уже не так удобно как при использовании MobileMe.

-
Find My Phone, RemoteWipe. Аналога нет.
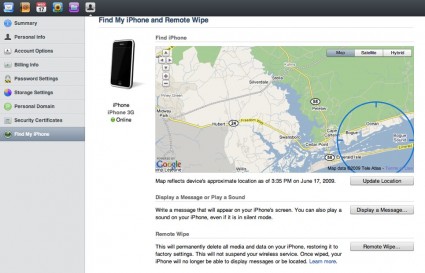
-
Удаленный доступ к своему Mac (Back to my Mac). Аналог — Logmein, Teamviewer. Суть — инсталлируем на свой компьютер серверную часть (утилиту) для удаленного доступа и пользуемся. В Teamviewer в бесплатной лицензии есть также фича для пересылки файлов на удаленный компьютер.
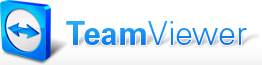
-
Синхронизация настроек между Macами. Прямого аналога нет. Возможно rsync в полуавтоматическом режиме? Понятно, что для обычного пользователя настройка rsync из консоли — не самое простое занятие.
-
От себя замечу возможность использоватть MobileMe для синхронизации данных между Mac и iPhone такими приложениями как OmniFocus. Безусловно, это значительно удобнее синхронизации по Wifi, так как такую синхронизацию можно производить и в мобильном режиме, не обязательно иметь одновременно оба девайса включенными в одну Wifi сеть одновременно. Прямого аналога нет.
Итого из уникальных сервисов:
- Публикация iWeb в один клик.
- Синхронизация настроек между маками.
- Find my Phone.
- RemoteWipe.
- Использование возможностей синхронизации third-party приложениями через MobileMe
Стоит ли весь этот сервис $100 в год?
Решать вам. Для себя пока принял решение повременить.
теперь удобно читать блог и с iPhone
WordPress замечательная платформа для блоггинга не в последнюю очередь благодаря своей расширяемости плагинами и темами.
Так, благодаря плагину WPTouch теперь вполне можно читать блог и из iPhone.
Вот как это выглядит:
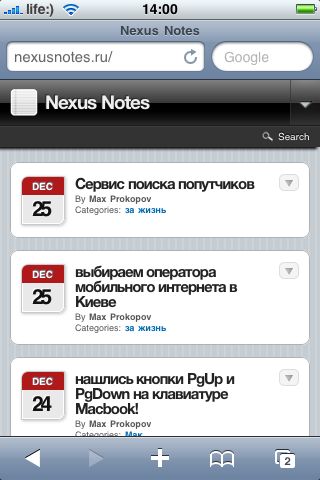
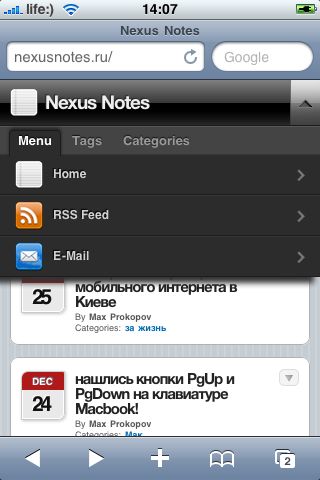
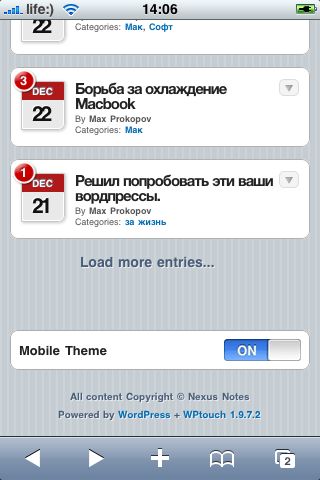
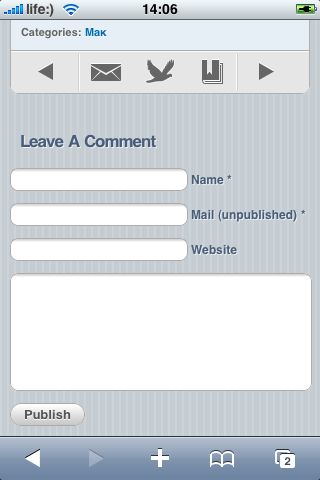
автокомплит в Mail для Mac
Знаете ли вы о полезной опции автокомплита для приложения Mail в составе MacOS?
Магические кнопки Option+Esc покажут вот такое окно автодополнения:
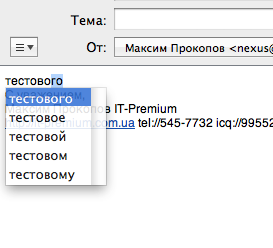
нашлись кнопки PgUp и PgDown на клавиатуре Macbook!
То, о чем так долго говорили большевики для Macbook нашлось:
- Page Up = Fn + Up
- Page Down = Fn + Down
- Home = Fn + left
- End = Fn + right
Борьба за охлаждение Macbook
Столкнулся с проблемой запотевания ладошек при работе на Macbook, глядь на температуту, а там 61C.
Активное гугление не выявило особых отклонений в температурных режимах, но не было совсем уже бесполезным, так как нашлась приятная полезняшка для Mac от Lobotomy
Итак, дамы и господа, встречаем Fan Control

Однако, как видно, при средней загрузке все равно порядка 62C, а это довольно тепло в ладони.
Так что проблема охлаждения ладоней до сих пор остается открытой 🙂
Интересное исследование по температуре macbook aluminium:
40-50 = Normal idling
50-65 = Normal load
65-75 = Heavy load, probably want some extra fans when you get to the top of this range.
75-90 = Getting close to the danger zone, FANS NAO!
90-100 = Stop what you’re doing.
100-110 = Things start throttling down to protect themselves. Take the load off, and check the cooling system. Make sure it is installed properly
110-125 = System will make a forced shut down, and will not power back up until the temps drop off.
это я что-то забеспокоился, у меня при обычной работе температура проца порядка 60-68C, а это, оказывается, нормально
Technorati Tags: